Document Storage Management
You can now view your document storage usage and manage the files stored it via the Settings and Preferences area in Dezrez. If you haven't seen our settings and preferences area yet, please take a look at this article for more information:

See our video for Settings and Preferences here.
To start, please access your Settings and Preferences area please click your agency name in the top left corner of Dezrez:
To access the Document Storage Overview please click the Billing option on the side menu:
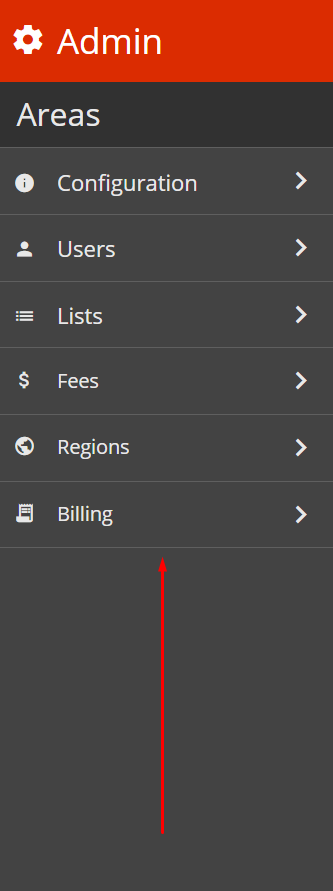
At the time of writing the document storage overview is the only tab in here so it will load straight away, if not then you may need to select it from the row of tabs at the top:
Your Usage
Your inclusive allowance is per branch, so we've setup the document storage overview to also be per branch, the list of files returned and the storage calculation will depend on the branch selected here:

There is a total at the top of the page that shows you how much of your inclusive allowance you are currently using for this branch and how much you are under or over the limit, if you are under the limit it will look something like this:

Your inclusive allowance is per branch, so we've setup the document storage overview to also be per branch, the list of files returned and the storage calculation will depend on the branch selected here:
There is a total at the top of the page that shows you how much of your inclusive allowance you are currently using for this branch and how much you are under or over the limit, if you are under the limit it will look something like this:
Whereas if it is over the limit it will look something like this:

Navigating the Results
Navigating the Results
Below the branch selector and usage calculator you will see a list of documents for the selected branch in a table format arranged in order of the date they were added to the system from the oldest to the newest. These results are displayed in "pages" and you can see what current page you are on and navigate to a different page at the bottom:

By default 25 results will be displayed per page, you can increase this to a maximum of 100 but please bear in mind that a higher number will mean the results take longer to load:

Document Information
Each document is returned with some relevant information to help you decide whether or not you need to keep it.

Each document is returned with some relevant information to help you decide whether or not you need to keep it.
- Type: This is not the filetype but is related to the area within Dezrez which the document is uploaded to.
- Format: This is the filetype.
- Branch: Shows which branch(es) the file has associations in (For example if it a vendor is owned by one branch and their property owned by another and the document is attached to both then two branches will show here).
- Related To: The primary group/property this document is attached to.
- Visible On: This contains a link that when clicked will pop-up a modal showing the locations in Dezrez that this document is visible, you can click the pop-out button next to each location to view it in a new browser tab.
- File Size: the size of the file in Kilobytes.
- Date Created: The date the file was created.
- Last Activity: The last time there was any activity on this file
- File Preview: The "eye" icon is a clickable button that will load the file previewer
The following is a breakdown of the file previewer functionality:1) File Information: This displays Type, Related To, Date Created and Last Activity for the currently previewed file as well as the overall document storage total for the current branch.
- 2) File Preview: This is a preview of the current file, some files can't be prievewed in which case it will explain that and provide you with a link to open it in a new browser tab.
3) Previous document: Opens the preview for the previous document in the list
4) Next document: Opens the preview for the next document in the list
5) Delete document: Deletes the current document
6) Close Preview: Closes the file previewer and returns to the table view.
How to Delete File(s)
You can either delete files directly from the file previewer as described above or you can delete them from the table view by doing the following:

1) Select at least one file by ticking the box on the left of the file's entry in the list (you can select as many as are currently displayed).
2) Click the delete button at the top
You can either delete files directly from the file previewer as described above or you can delete them from the table view by doing the following:
1) Select at least one file by ticking the box on the left of the file's entry in the list (you can select as many as are currently displayed).
2) Click the delete button at the top
3) You will be asked if you are sure, click yes to confirm and delete the files or no to cancel
Related Articles
Task Management
In Dezrez, the best way to manage your tasks and reminders is through the Task feature on the toolbar. To open this feature please click on the Task icon on the global toolbar at the top of the screen. Once you have clicked this it will open the task ...Maximizing Rezi Performance: The Importance of Meeting The Minimum Specifications
Introduction In today's digitally-driven world, estate agencies rely heavily on Customer Relationship Management (CRM) software to streamline operations, manage client relationships, and drive business growth. However, the efficiency and ...Uploading a Virtual Tour
This guide will take you through the process uploading a virtual tour on a property. You will need to be on the property that you wish to upload the tour for. You can then click on the 'Write Up' tab to open up the property write up section. Once ...Settings and Preferences
This article will guide you through the Settings and Preferences area on Rezi. See our video for 'Settings & Preferences' here To access your admin centre, please click on your agency’s name at the top of the page. Please note that if you have ...Signable
Signable is an enhanced feature of the Rezi post software, that assists estate agents in saving both time and money, getting documents signed and returned quicker and easier than ever before. Please click here for the video guide Signable pack ...